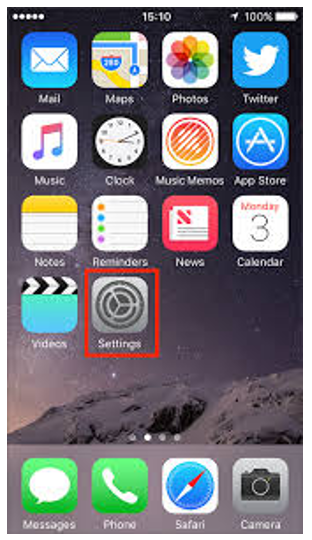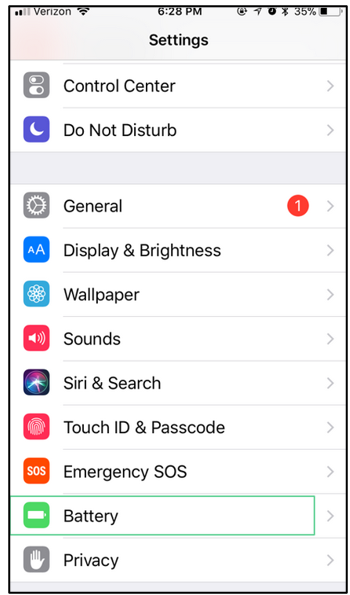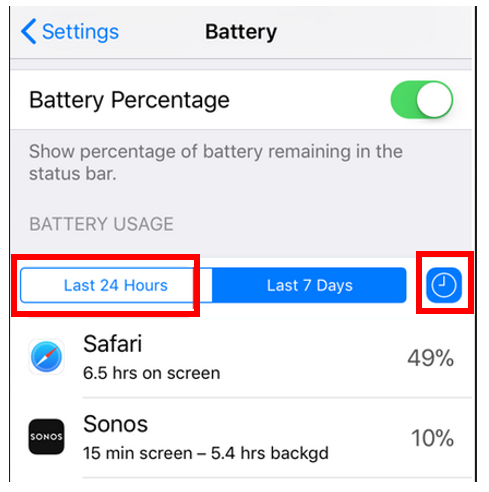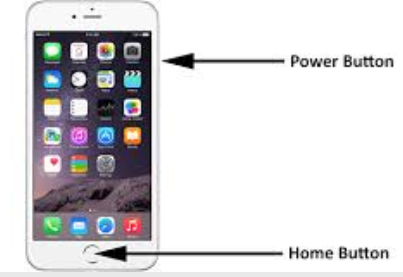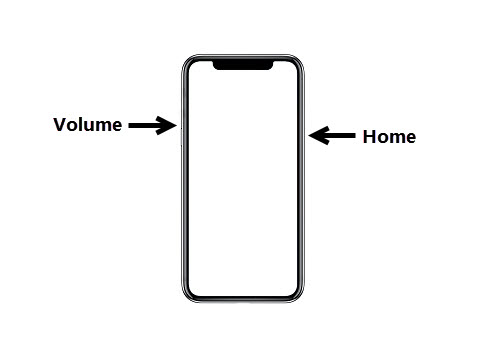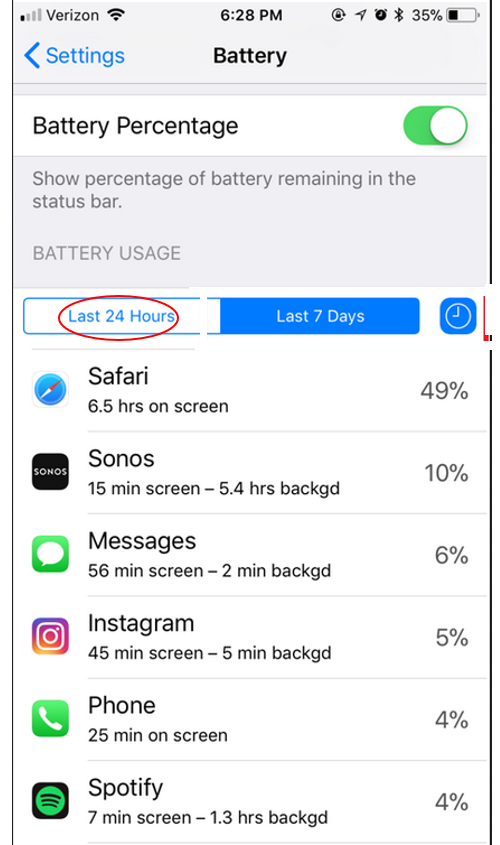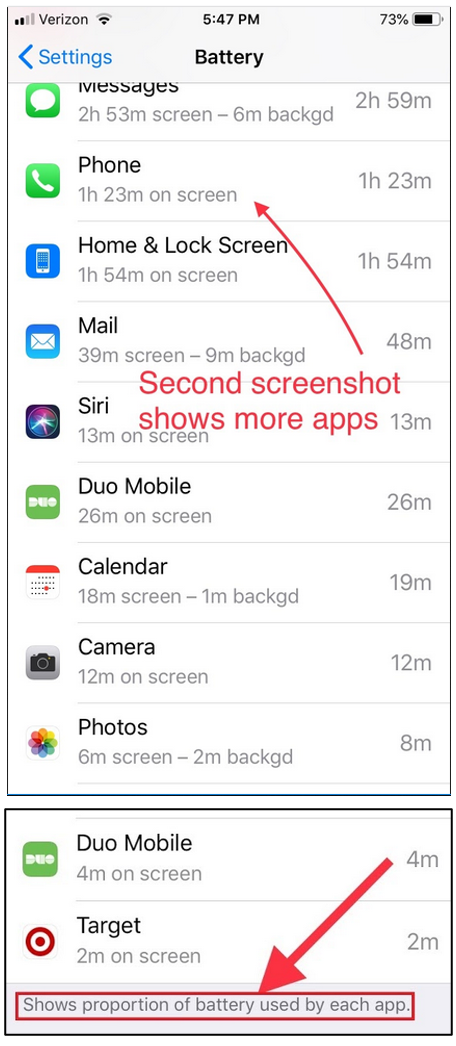iOS version 11 or lower
HOW TO TAKE THESE SCREENSHOTS
1. Tap the Settings app on your iPhone.
2. Tap Battery.
- NOTE: We need specific screenshots of the Battery usage, NOT Screen Time.
- If your battery settings are not showing up, please check that:
- Your battery percentage is not near or at a full charge.
- Your device is not plugged into a charger.
- You are not on Power/Battery Saver Mode.
- Often, this setting just needs to be checked back on and it will show up after using the device for a few minutes.
3. Tap “Last 24 Hours” AND the “Clock Icon” to the right of Last 7 Days.
- We need your app use for the last 24 hours, not for the last 7 to 10 days, so please tap “Last 24 Hours”.
- Tapping the Clock Icon will show how many MINUTES each app was used. We need to see the minutes each app was used, not just the percentage.
4. Take a screenshot that includes the “Last 24 Hours” button at the top by pressing the Sleep/Wake button and the Home button at the same time.
- Your first screenshot should look like this below.
- Make sure the “Last 24 Hours” button is selected. You will know that it is selected when it is dark blue.
5. Then, scroll down to take more screenshots to capture every app listed on this screen. You may need to take a few screenshots to get to the bottom of the list.
- Your second (and possibly third or fourth) screenshot will show more apps in the list and will look something like this.
- You should see “Shows proportion of battery used by each app” at the bottom of your last screenshot once you have reached the end of your app list. Please include that in your last screenshot so our team can be certain we’ve received all your data.
- We want to see all the apps you have used, so please make sure that you have included all of the apps in the screenshots you take.
6. The following things should be visible in the screenshots you send to the research team:
- “Last 24 Hours”
- Minutes (NOT percentages) each app was used
- ALL apps on the list including the text at the end of the list that says “Shows proportion of battery used by each app”
7. Once you have taken your screenshots, go to your Daily App Data Form. You can find the link to your form in the nightly survey email sent to you by the research team. Here you will type in your ID number and upload your screenshots each night for the 8 days.